Problem z mikrofonem – jak naprawić mikrofon w laptopie?
Spis treści:
Ogromną zaletą laptopów bez wątpienia jest fakt, że tak naprawdę wszelkie peryferia, które normalnie musielibyśmy dokupić do naszego komputera, mamy wbudowane w nasze urządzenie. Dzięki temu niezależnie od tego, gdzie obecnie się znajdujemy, możemy chociażby brać udział w wideokonferencjach czy rozmowach – znaczna większość laptopów posiada bowiem wbudowane kamerki czy mikrofony. Niestety tworzy to inny problem – co jeżeli nagle takie rozszerzenie przestaje działać?
Jeżeli mikrofon w laptopie nie działa, nie musi od razu oznaczać to całkowitej awarii. Co jednak może powodować problemy? Jak włączyć mikrofon, jak zdiagnozować problem i jak ewentualnie rozwiązać go na własną rękę? Oto kilka porad, które z pewnością będą w stanie Ci pomóc.
Polecane laptopy
Jak włączyć mikrofon w laptopie?
Czasami zdarza się, że źródło problemu z mikrofonem w laptopie może być naprawdę błahy, jak na przykład fakt, że jest on wyłączony w ustawieniach aplikacji czy komputera. Jak jednak sprawdzić, czy rzeczywiście to właśnie to jest źródłem naszego kłopotu? Mamy ku temu kilka opcji.
Przede wszystkim warto sprawdzić ustawienia programu, w którym chcemy użyć mikrofonu. Sprawdźmy, czy nadaliśmy mu odpowiednie uprawnienia. Jeżeli wszystko tutaj gra, być może źródło tkwi w naszym komputerze. W przypadku Windowsa 10 i 11 możemy sprawdzić to naprawdę szybko. Otwórz Ustawienia i wejdź w zakładkę Dźwięk. W kolumnie Wejście powinien być wyświetlony nasz laptopowy mikrofon. Jeżeli tak nie jest, wejdź w opcję Więcej ustawień dźwięku. Jeżeli nasz mikrofon jest wyłączony, wystarczy kliknąć prawym przyciskiem myszy, a następnie kliknąć lewym przyciskiem opcję Włącz. Powinno to rozwiązać problem.
Dlaczego mikrofon w laptopie nie działa? Możliwe problemy
Jeżeli powyższe rady nic nie dają, być może sytuacja jest poważniejsza. Warto jednak podkreślić, że tylko „być może” – nie musimy od razu mówić o awarii. Warto sprawdzić poziom głośności – być może nasz mikrofon jest wyciszony w ustawieniach programu lub naszego systemu. Jeśli mikrofon nie działa i jesteśmy przekonani, że wina nie leży po stronie ustawień komputera, niestety nasz mikrofon mógł w jakiś sposób ulec uszkodzeniu. Warto jednak uprzednio sprawdzić, czy tak rzeczywiście jest, a naprawdę nie jest to czymś trudnym.
Jak naprawić mikrofon w laptopie? Sposoby
Czy jeżeli wszelkie ustawienia systemowe wyglądają normalnie, a nasz mikrofon nadal nam nie działa, musimy pogodzić się z awarią i konieczne będzie skontaktowanie się z serwisem? Okazuje się, że nie – możemy spróbować uratować sytuację samodzielnie. Często na ratunek może przyjść również aktualizacja sterowników mikrofonu czy karty dźwiękowej, dlatego też warto zerknąć na to, czy mamy najświeższe oprogramowanie. Być może wina leży w konkretnym programie? Test mikrofonu online da nam możliwość sprawdzenia, czy rzeczywiście tak jest. Niektóre mikrofony mogą również być ustawione na złej częstotliwości – można to zmienić w zaawansowanych ustawieniach urządzenia. Zacząć się martwić możemy jednak w momencie, gdy wszystkie powyższe rady nas zawiodą.
Co zamiast wbudowanego mikrofonu w laptopie?
Jeżeli mikrofon całkowicie odmówił posłuszeństwa, mamy tak naprawdę dwie dobre drogi, by rozwiązać ten kłopot. Pierwszą jest oczywiście udanie się do serwisu, który będzie w stanie szybko i sprawnie wyeliminować ten problem. Jeżeli jednak chcemy zaoszczędzić czas, możemy kupić zewnętrzny mikrofon podłączany przez gniazdo jack lub złącze USB. Paradoksalnie może to być bardzo dobra opcja – wbudowane w laptopy mikrofony często oferują słabszą jakość dźwięku, a zewnętrzne peryferia są w stanie znacznie to poprawić.
Znajdziesz w Morele
Laptopy gamingowe - Laptopy Lenovo - Laptopy Apple - Laptopy HP - Słuchawki z mikrofonem


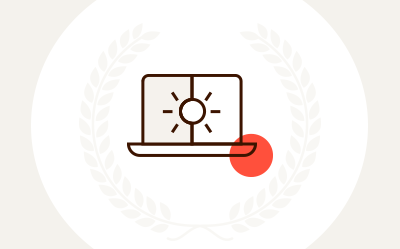
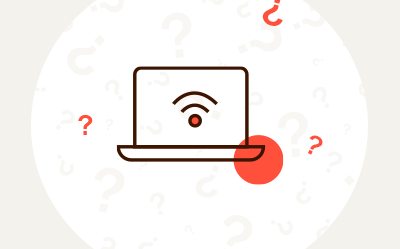
Komentarze (0)